
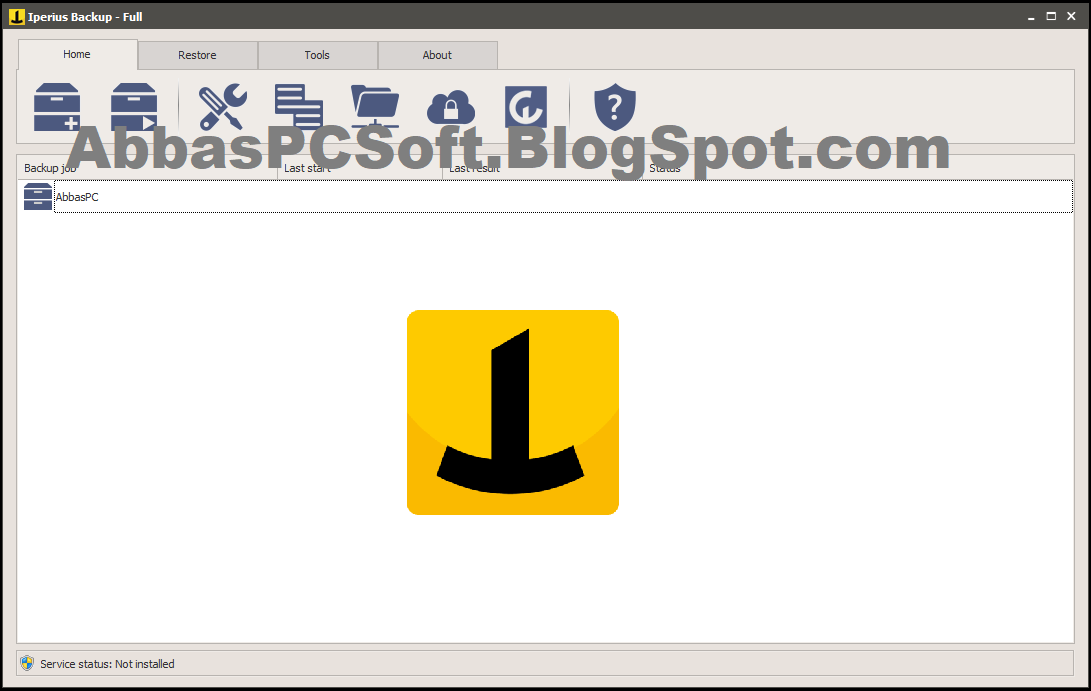
After Backup Processes can be enabled to run always or in a particular case only. You can add wait timings for both After Backup and Before Backup processes. Other Processes: In this step, you add a list of processes that should be run before the backup or after the backup. You can choose to get notified every time or only in a particular situation.Ħ. Email Notifications: This feature allows you to get notified by email on completion of the backups.
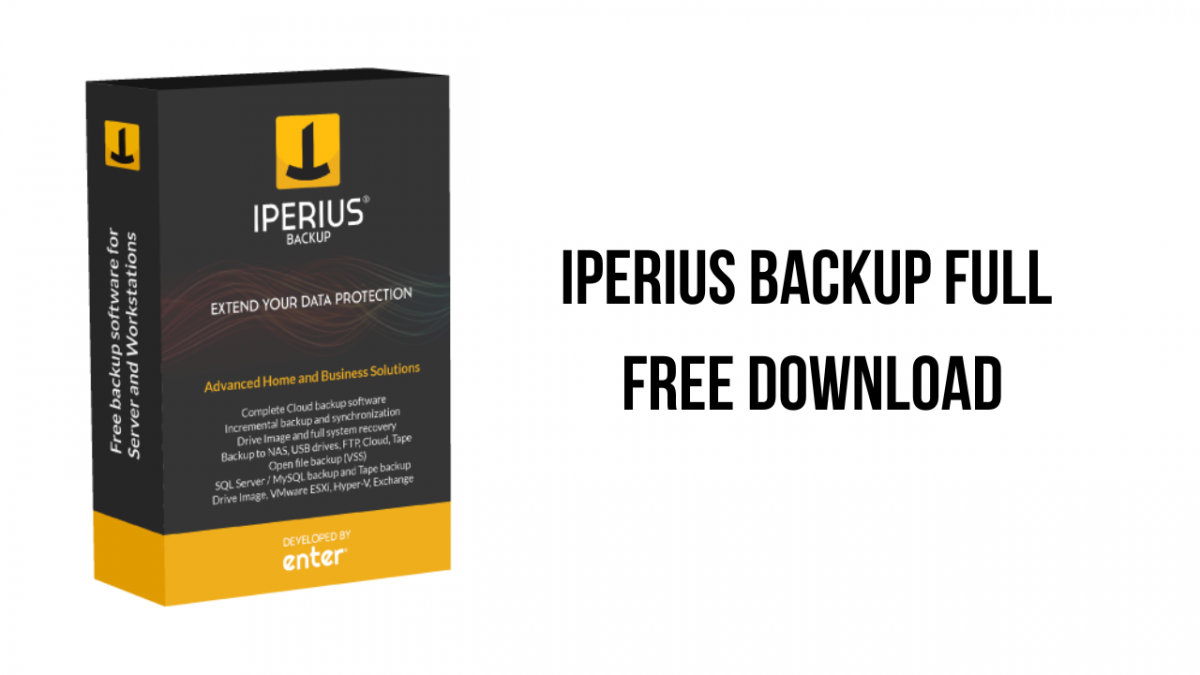
Schedules make it easy to backup dynamic data.ĥ. You can choose to run the backup after every one month, week, day or you can add a custom time frame. Schedule: You can enable scheduled backups so that the backups are performed automatically.
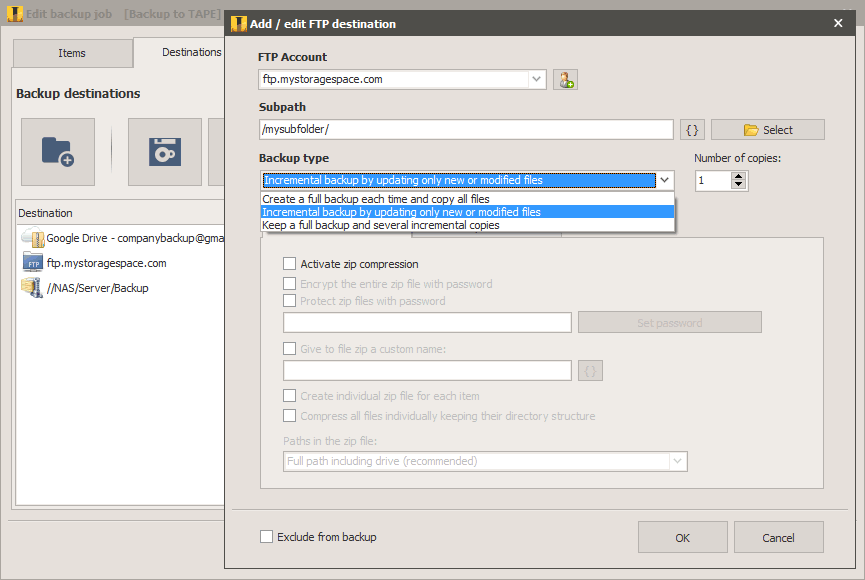
You can even enable log files and you can even choose the ZIP compression level.Ĥ. You can even choose to shut down the computer after backup completion. Options: This step includes configuring various options, you can choose whether you want to include hidden and system files or not. You can even enable Zip compression to reduce the size of backup files.ģ. Here you can even choose the backup type, whether it is a full backup, incremental backup or a combination of both. Destinations: In this step, you need to choose the destination where the backups are to be saved. This is the very basic and the first step of the Backup Job.Ģ. Items to Backup: In this step, you need to add the files or folders that should be preserved and backups should be performed frequently. To get started you need to create a new backup job, in this backup job you could see the following steps:ġ. In this post we will discuss about the freeware version only. It lets you automate the process of data backup and is available in both free and premium versions. Iperius Backup is yet another free backup software that can do it for you. If you have some sensitive data then you must make a copy or a backup of it and save it to some other place but what if the data keeps on changing frequently, then the backups should also change automatically.


 0 kommentar(er)
0 kommentar(er)
